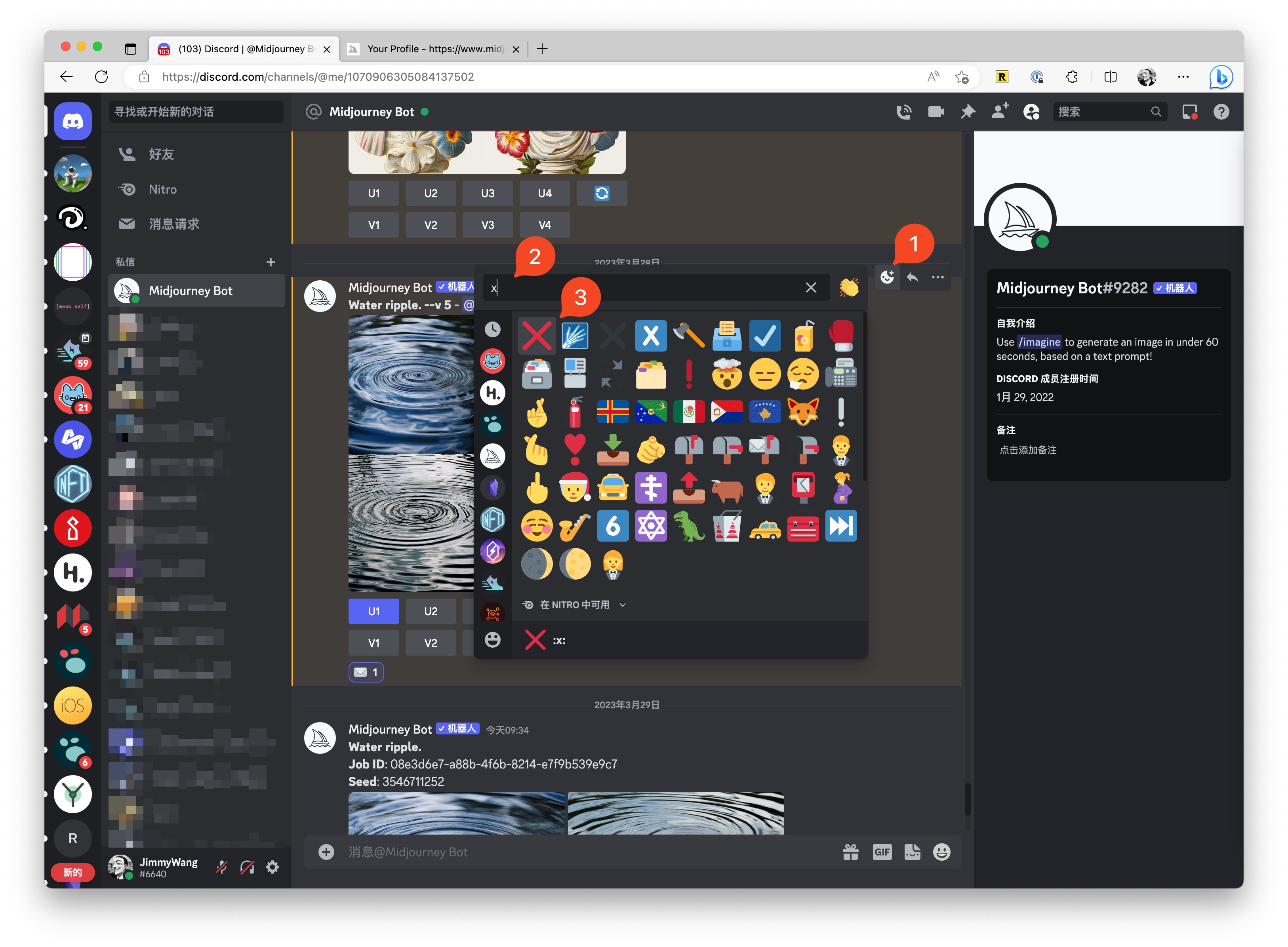How to use Midjourney
Registration
First, you need to register a Discord account and then join Midjourney's Discord server. Alternatively, you can go to Midjourney's official website and click on "Join the Beta" in the bottom right corner.
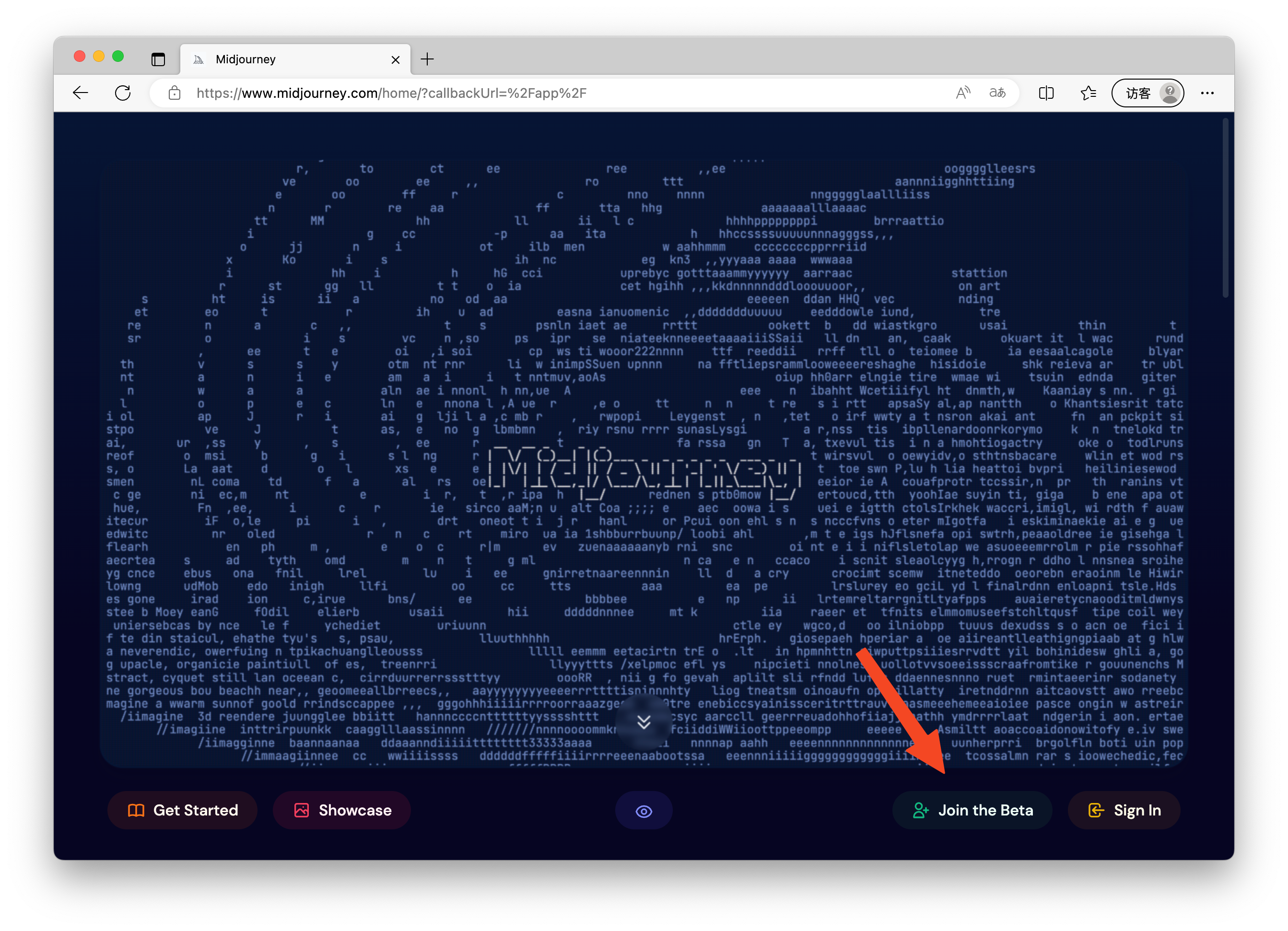
Using the public Discord server
After registering and entering Midjourney's server, you may need to complete various tasks (depending on Midjourney's operational strategy, which may change in the future). If so, follow the prompts to complete them.
Then you can see the newbies-XXX channel on the left sidebar of Midjourney's Discord. Click on any of them to enter this channel. This channel is for free user testing.
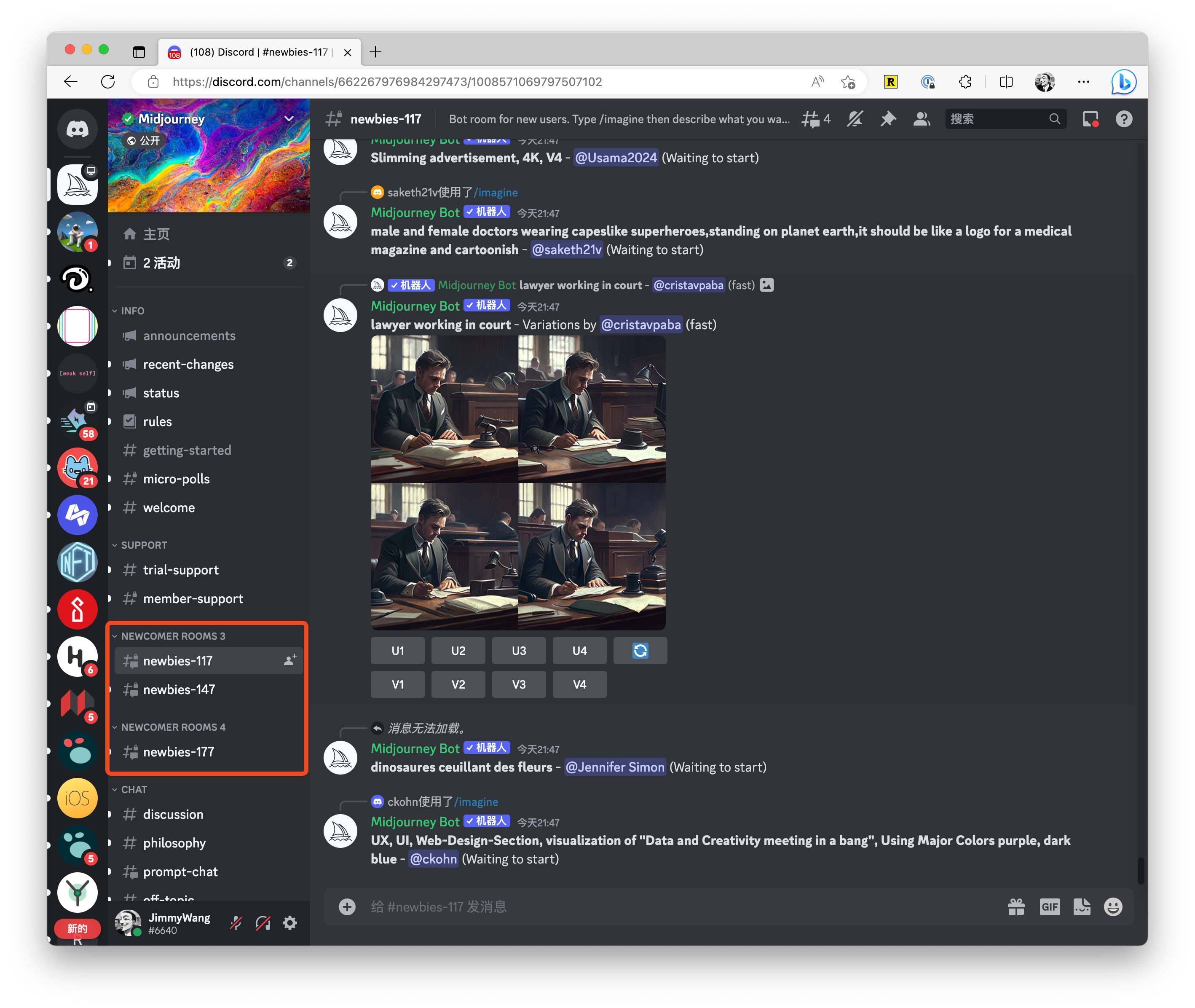
Then, type / in the input box and you will see a menu appear above it. Usually, the top option is /imagine. Click on this option (if it doesn't appear, continue typing imagine after entering /) to prompt for an image in the prompt box.
.gif)
Then you will see a robot named Midjourney repeating your words. At the end of this sentence, there is a phrase 'Waiting to start', which means that the robot has received your prompt and is generating an image for you.
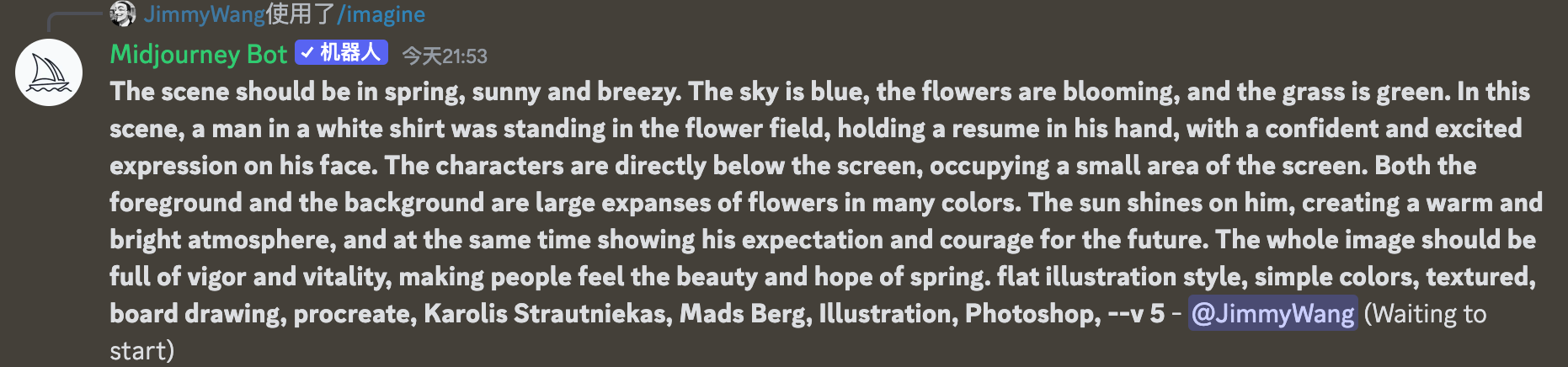
After a while, you will see a blurry image and at the end of the paragraph it will display 0%, which means that the program is generating an image.
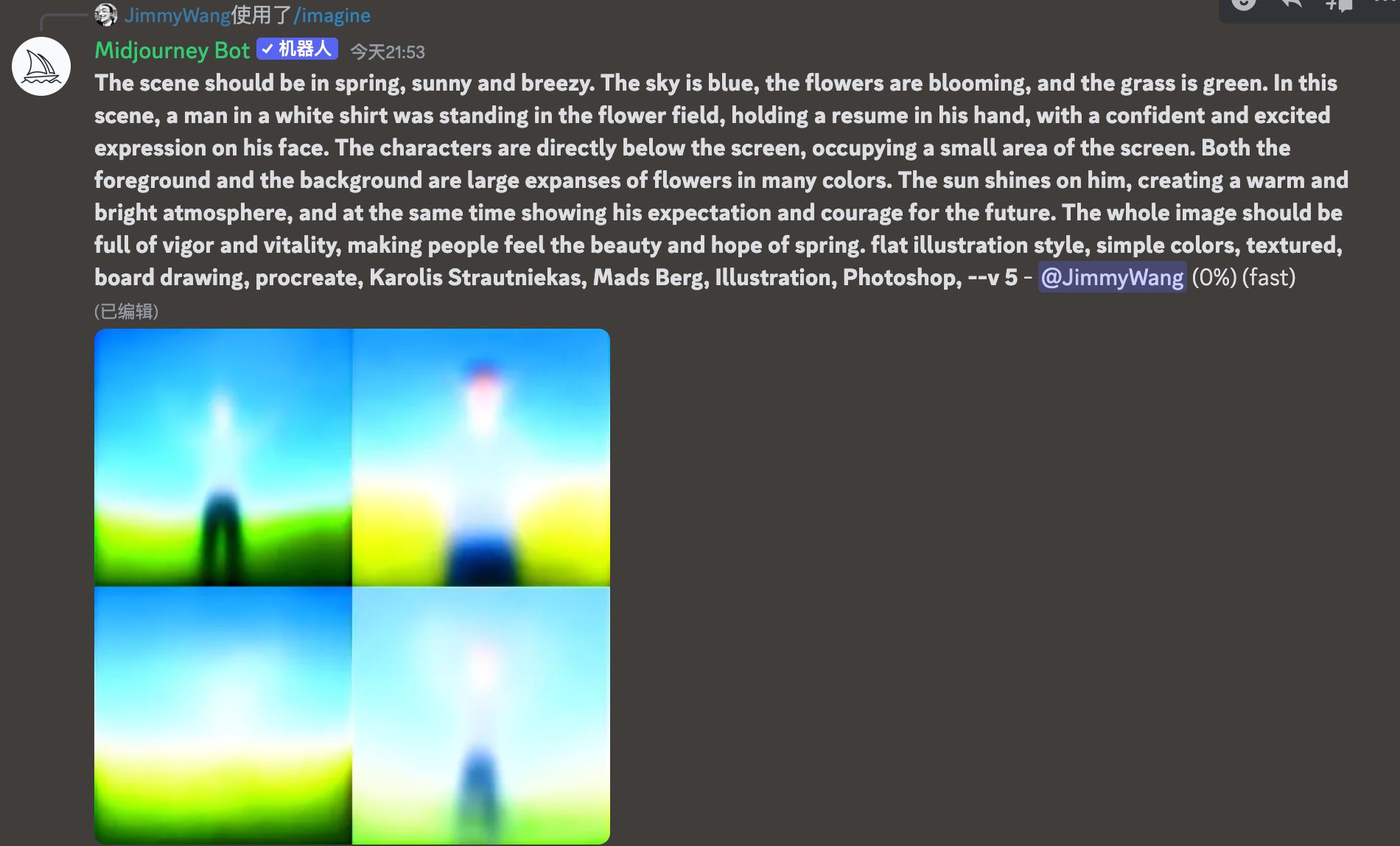
When you see buttons labeled U1 and V1 below the picture, it means that the image generation is complete 🎉
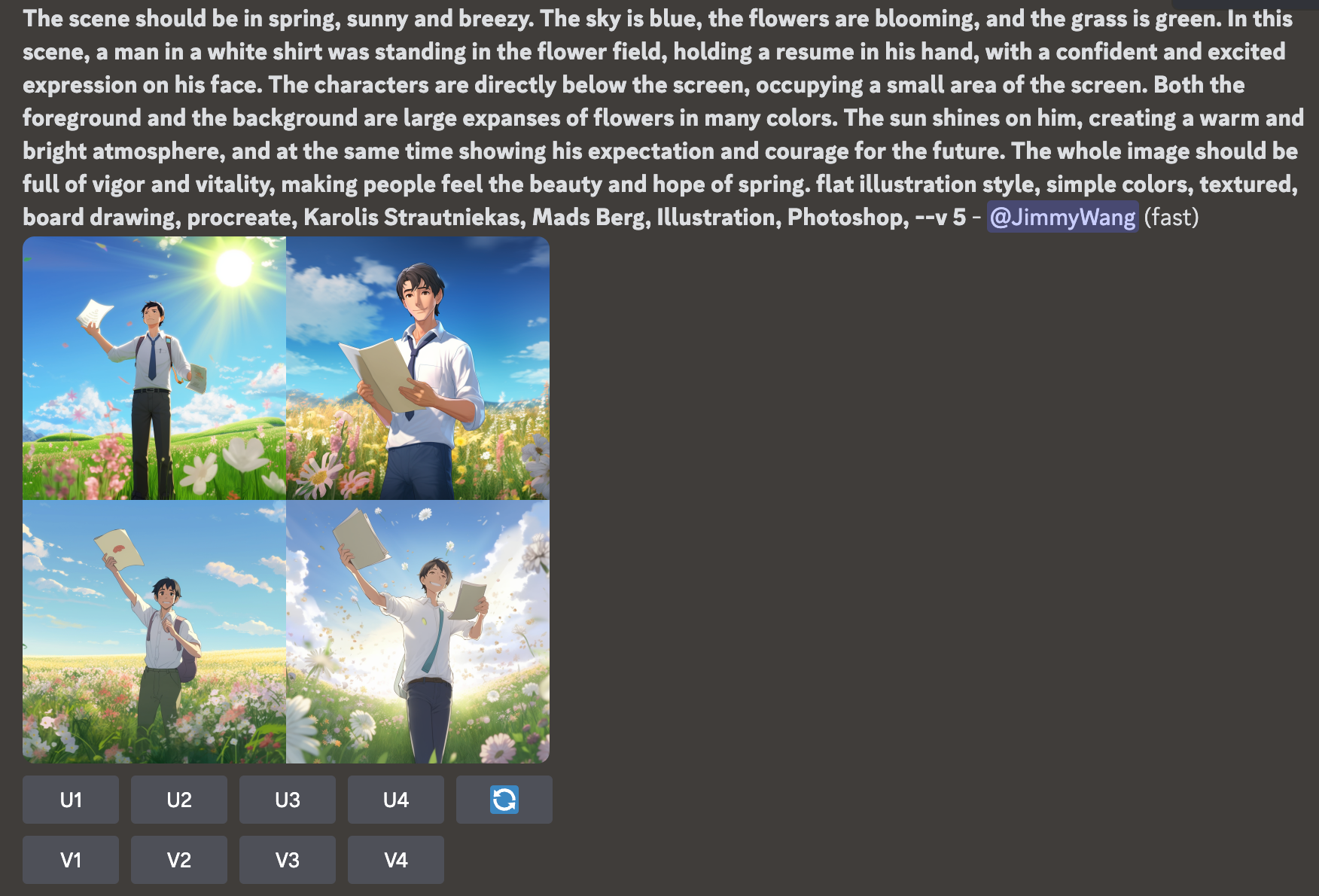
Upscale
The resolution of each individual image in the generated four-grid picture is 512x512 (if you are using V5 version, it is 1024x1024). If you want to generate a clearer image, you can click on the U button below the four-grid picture. U1 represents the top left corner of the first image, U2 is the top right corner, U3 is the bottom left corner, and U4 is the bottom right corner.
After clicking it, you need to wait for a while and a high-definition image will be generated. It should be noted that in V5 version, the U button no longer affects resolution but only serves as a function to crop images. In other words, it crops the four-grid picture generated for first time into one single image.
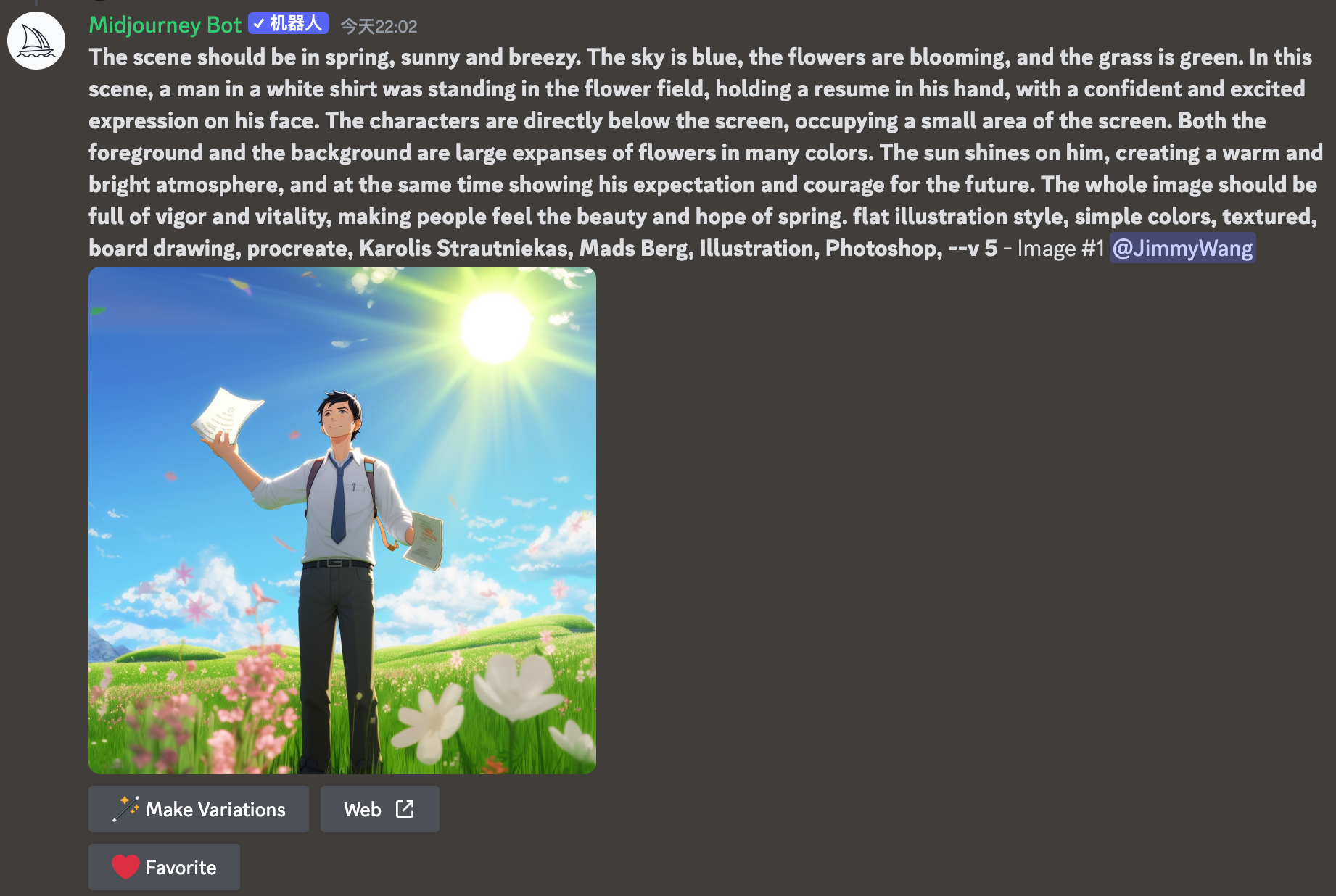
Variation
After finishing with the U button, let's move on to the V button. This button represents variation. After clicking this button, the program will use the image you have selected to generate four new images. However, these four images will resemble your selected image as a whole.
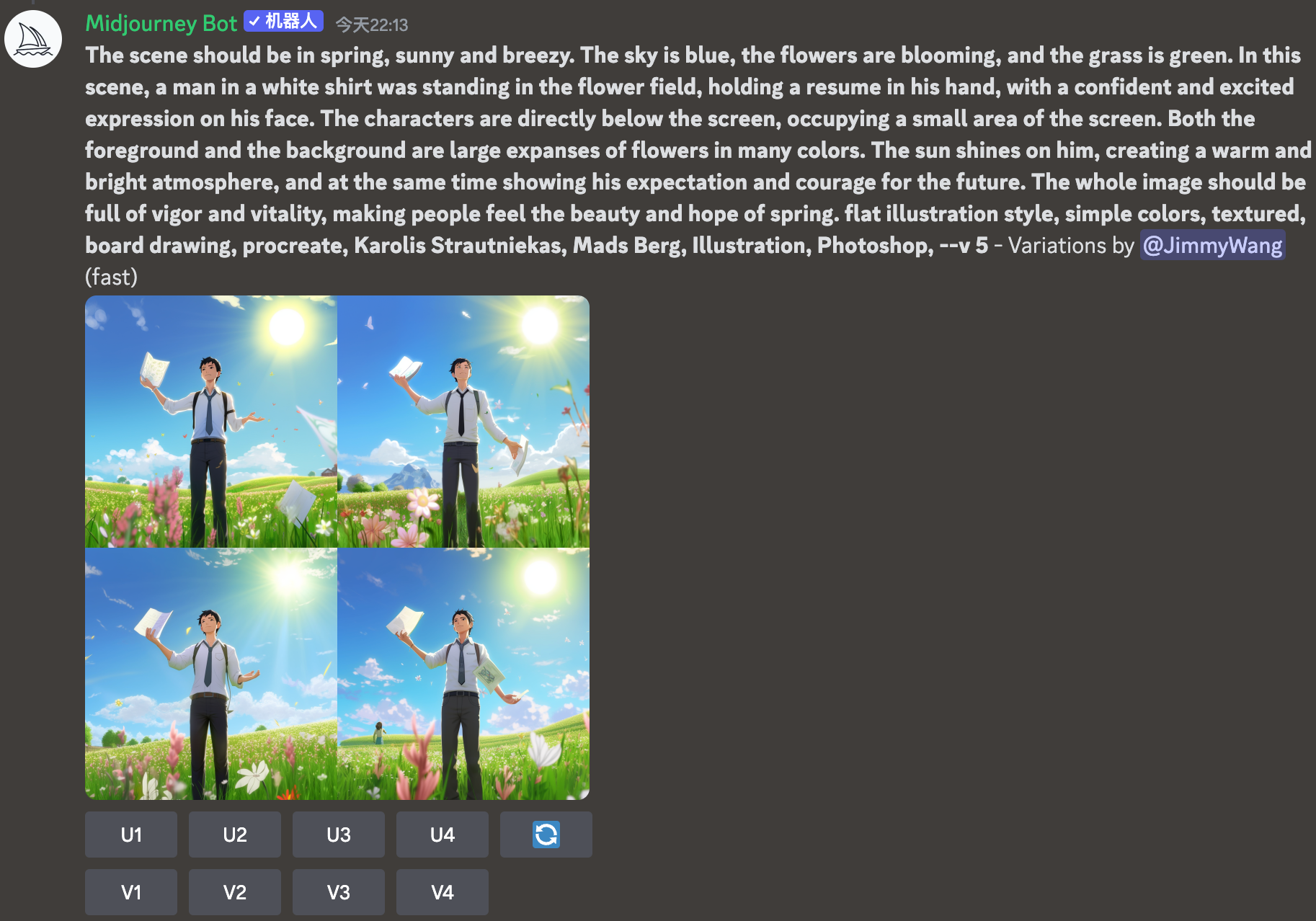
The last button 🔄 is the re-roll button for regenerating. After clicking it, the program will regenerate 4 images based on your prompt.
Using Midjourney Bot
Because it is being used in a public channel, the pictures you post will be visible to everyone in the channel. If you don't want your pictures to be seen by a large number of people, you can use Midjourney Bot.
However, please note that this method does not mean "only visible to you". The pictures you post will still appear on Midjourney's member gallery. Currently, only paying Pro members of Midjourney can set their posts to private mode.
Using Midjourney Bot is also very simple. It's similar to chatting with someone on Discord. You just need to find Midjourney Bot in the newbies-XXX channel and click its profile picture. In the menu that pops up below it, there is an input box that says "Direct Message @Midjourney Bot". Type anything into this box and press enter to send.
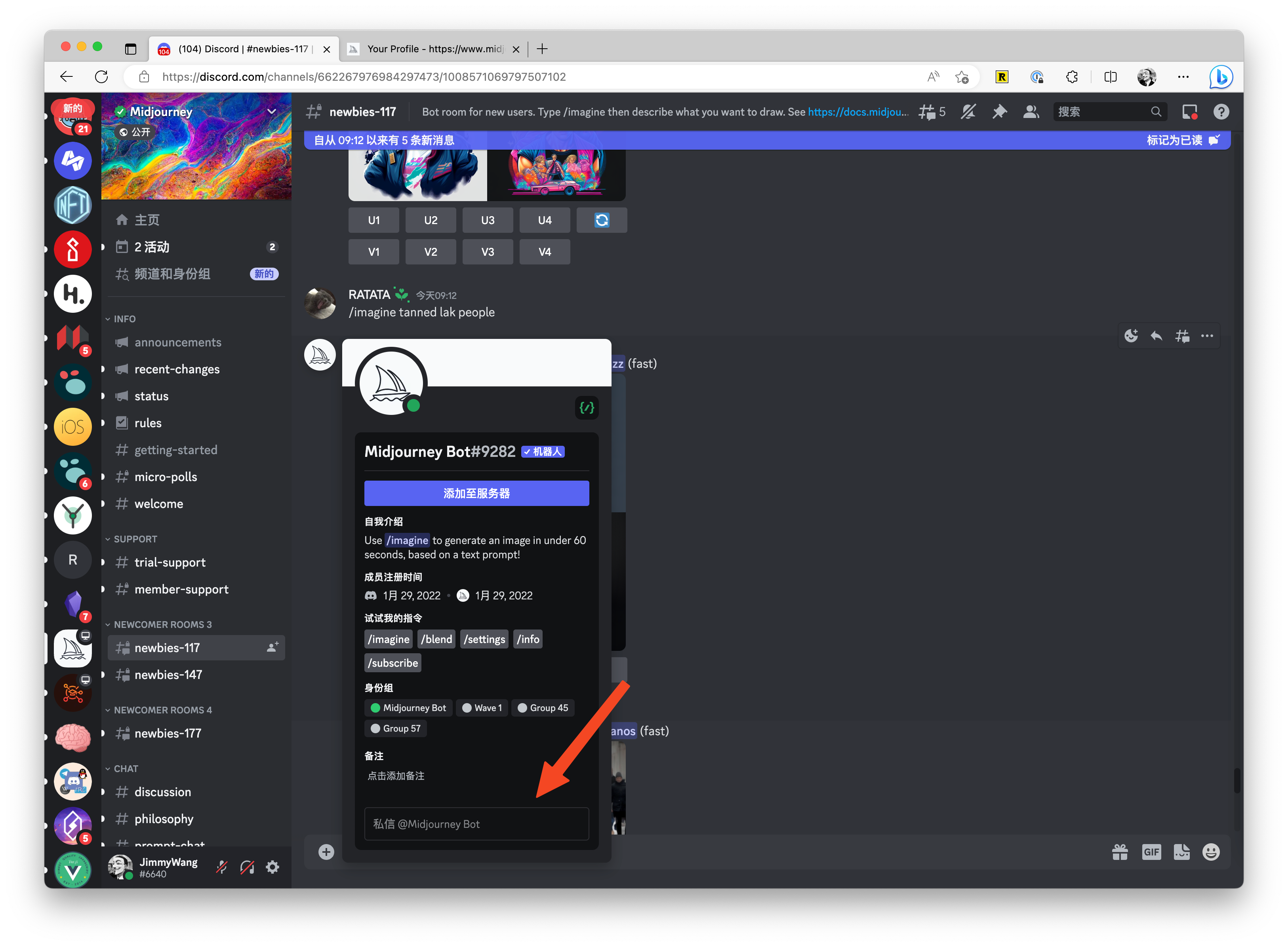
Then you will see this Midjourney Bot in your private message list, and the usage method is the same as the method introduced above, with no difference.
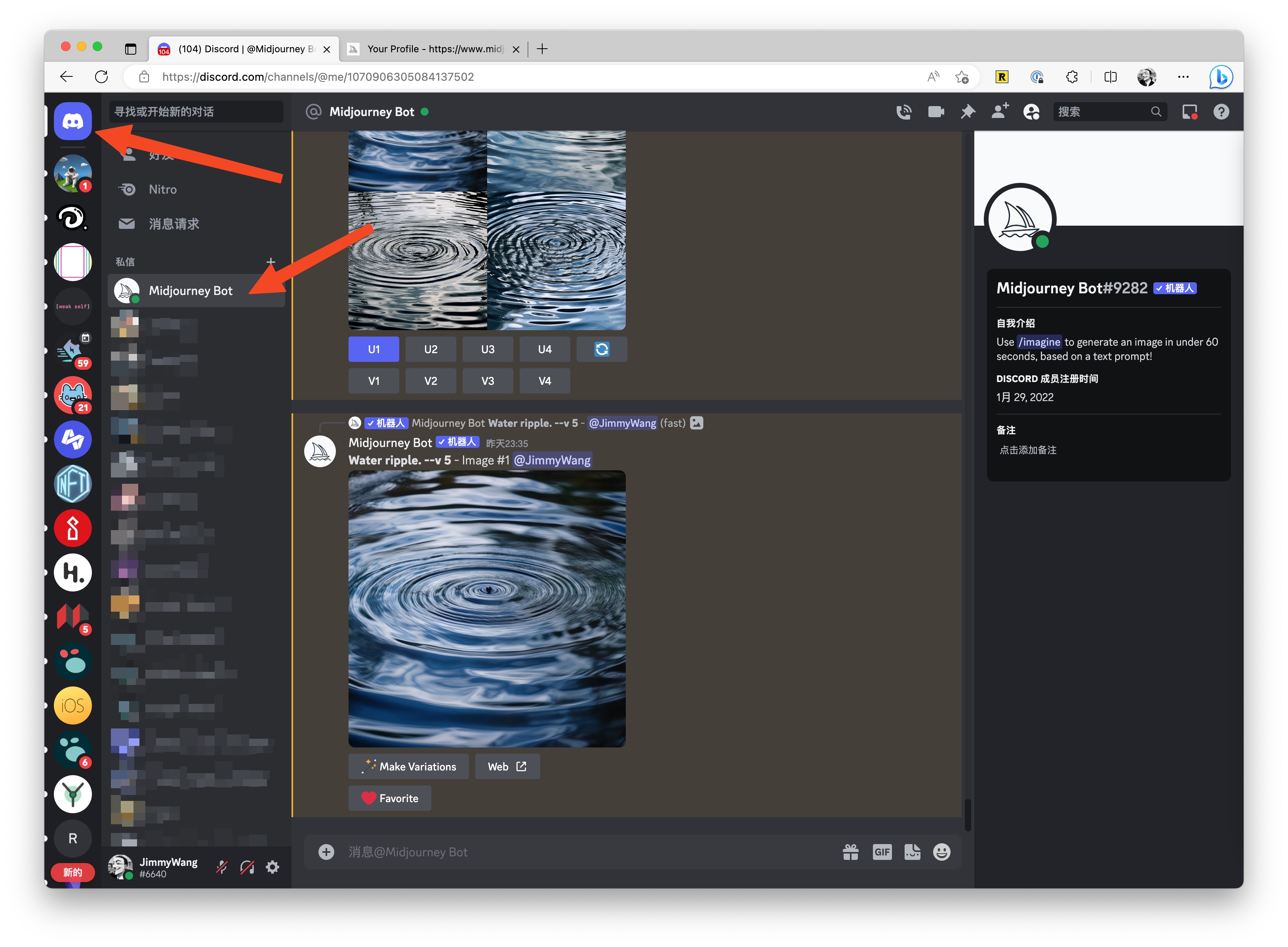
Save & Delete Images
Saving images is similar to using many chat tools. Click on the image to view it, then right-click on the image and select "Save Image As" to save it (if you are using Discord's client, the right-click style may be different from mine, but the operation is basically the same).
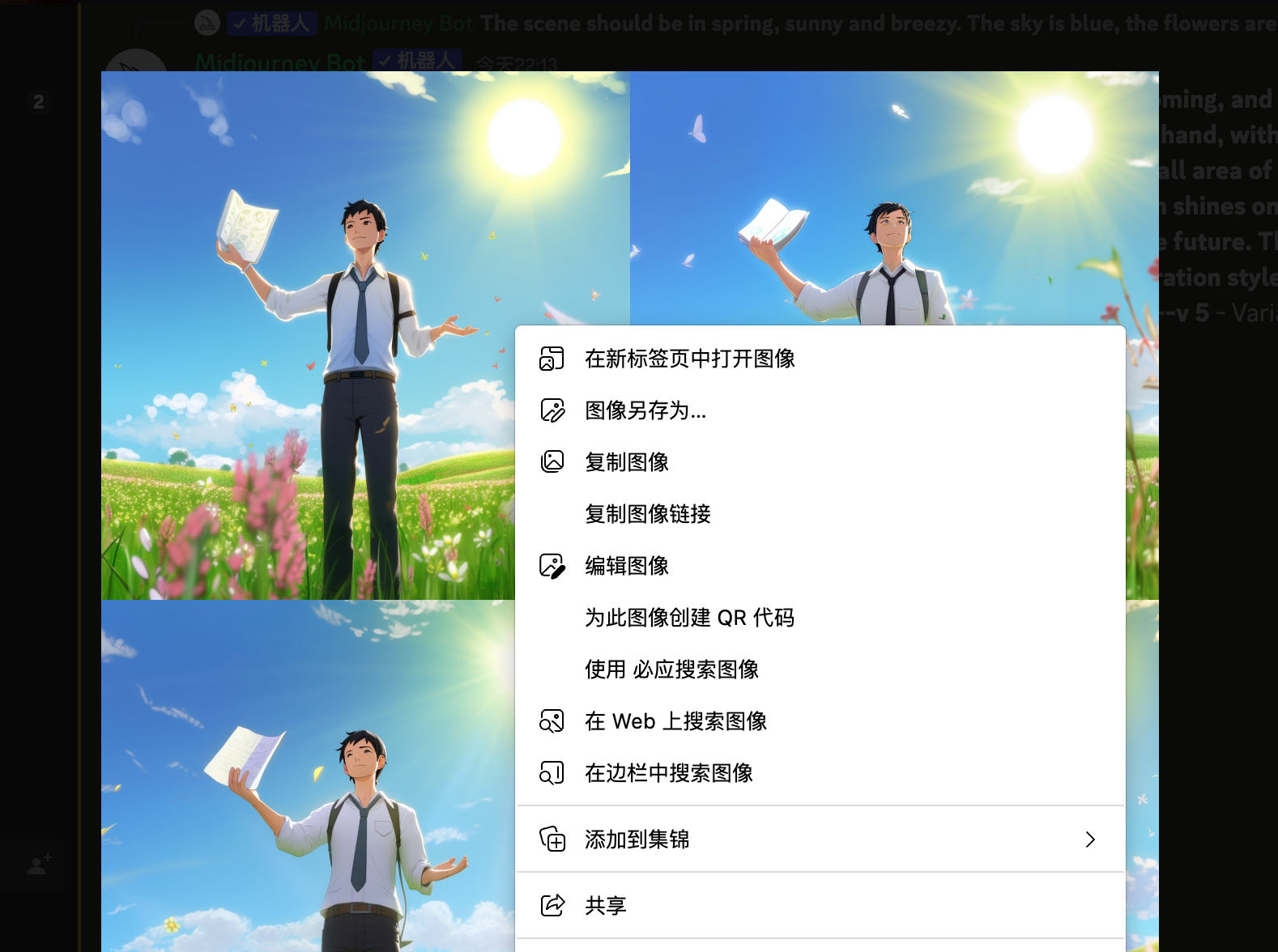
If you don't like the generated image, you can actually ignore it 😂
If you really want to delete it, there is also a way to delete it. However, the operation is different from the way you use your daily chat tools. There is an emoji button (button 1 in the figure below) in the upper right corner of the picture message that you want to delete.
After clicking on it, an emoji menu will appear. Then enter "x" in the input box (box 2 in the figure below) of the emoji menu and finally click on ❌emoji to delete this picture.
Note that this deletion not only deletes pictures from chat messages but also removes them from Midjourney's member gallery.